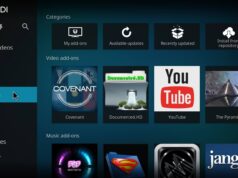According to the article, the problem is at the boot stage, where the operating system and drivers try to detect the network adapter. This process can fail because the hardware is not detected properly or because of other problems.
Hello! I am going to introduce how to solve the problem of “Network Adapter is missing in Windows 10, 8.1 and 7” by using the following extensive solution.
Last modified: June 15, 2024 Author:-dev D Filed under: Like, Windows. Can’t find the Wireless adapter option in Network Connections or Device Manager? And for this reason, the network adapter does not appear in Device Manager of Windows 10 can not connect to the network and internet? This clearly indicates that your network adapter is missing or cannot be detected by the operating system.
In most cases, this problem is caused by an outdated, incompatible or damaged network driver. In addition, if you have recently upgraded your Windows, the old version of the network adapter driver may no longer be compatible. So the cause could be anything, but reinstalling the network card driver is probably a good solution for you.
The network adapter is not detected in Windows 10
Let’s start with the easy part: restart your computer/laptop. This will likely correct the temporary error that caused the problem. If you are using a VPN on your computer, try disabling or removing it for a while. Then restart the computer. Also, deactivate the antivirus program or check if an update is available.
- Open the device manager with devmgmt.msc
- Click on the Action menu and select Scan for Device Changes.
- You can also click on the View menu and select Show hidden devices.
- Now see if this helps to put the missing network adapter back in Windows 10.
alt=scan hardware changes width=394 height=365 data-ezsrc=http://server.digimetriq.com/wp-content/uploads/2021/05/1621130822_75_5-Working-solutions-to-fix-mouse-scroll-not-working-on.jpg />
Updating the network adapter driver
In most cases, the culprit is an outdated network card driver. So first, try to find the missing network adapter by updating the driver for…
- First, open the Device Manager by pressing the Windows and R keys. When the startup dialog box appears, type devmgmt.msc and click OK.
- Then expand the network adapters, right click on the wifi controller and click update driver.
- In the Update Driver Software window, select Browse My Computer to search for the driver software.
- Then you need to select the option Select from a list of device drivers on my computer.
- Select the driver compatible with your Windows 10 from the list.
- However, if you cannot find the right driver for your computer, you can go to the manufacturer’s website, update the drivers and restart your computer.
Removing the network adapter driver
So you can also fix the missing network card by uninstalling the old driver and then updating the new one. To remove the network adapter driver, you must…
- Type devmgmt.msc in the Run dialog box after pressing the Windows and R keys on your keyboard, and then open Device Manager.
- Then expand your network adapter and find the name of your network adapter.
- Make a note of the name of your network adapter in case a problem arises, so you can easily troubleshoot it.
- Just right-click on the network adapter icon and click the Remove option.
- When a confirmation dialog box appears, simply click Yes.
- Then you need to restart the computer and try to connect to the network again.
- If you still cannot connect to the network, the driver software has not been installed automatically.
- You should now follow the steps in the first solution and download the drivers for the network adapter.
Starting network troubleshooting

Run the network card’s built-in troubleshooter to detect and fix various problems.
- Open the Settings application from the Start menu or press Windows + I.
- Click on Update and Security.
- Select Troubleshooting from the left sidebar.
- Scroll down the list and find the network adapter, select it,
- Now click Run Troubleshooter and follow the on-screen instructions to start the process.
alt=Run Network Adapter Troubleshooter width=983 height=577 data-ez= data-ezsrc=http://server.digimetriq.com/wp-content/uploads/2021/06/Solved-Network-Adapter-is-missing-in-Windows-10-81-and.jpg />
Resetting network settings
Is the problem still not solved? Let’s reset the network settings to return all network settings to their default values.
- Open the settings with the Windows + I hotkey,
- Click on Network and Internet.
- On the status screen, scroll down and tap Reset network.
- Confirm your decision by clicking Reset Now.
alt=Confirm Network Reset width=761 height=445 data-ez=data-ezsrc=http://server.digimetriq.com/wp-content/uploads/2021/06/1623788785_616_Solved-Network-Adapter-is-missing-in-Windows-10-81-and.jpg />
Installing the wireless communication software
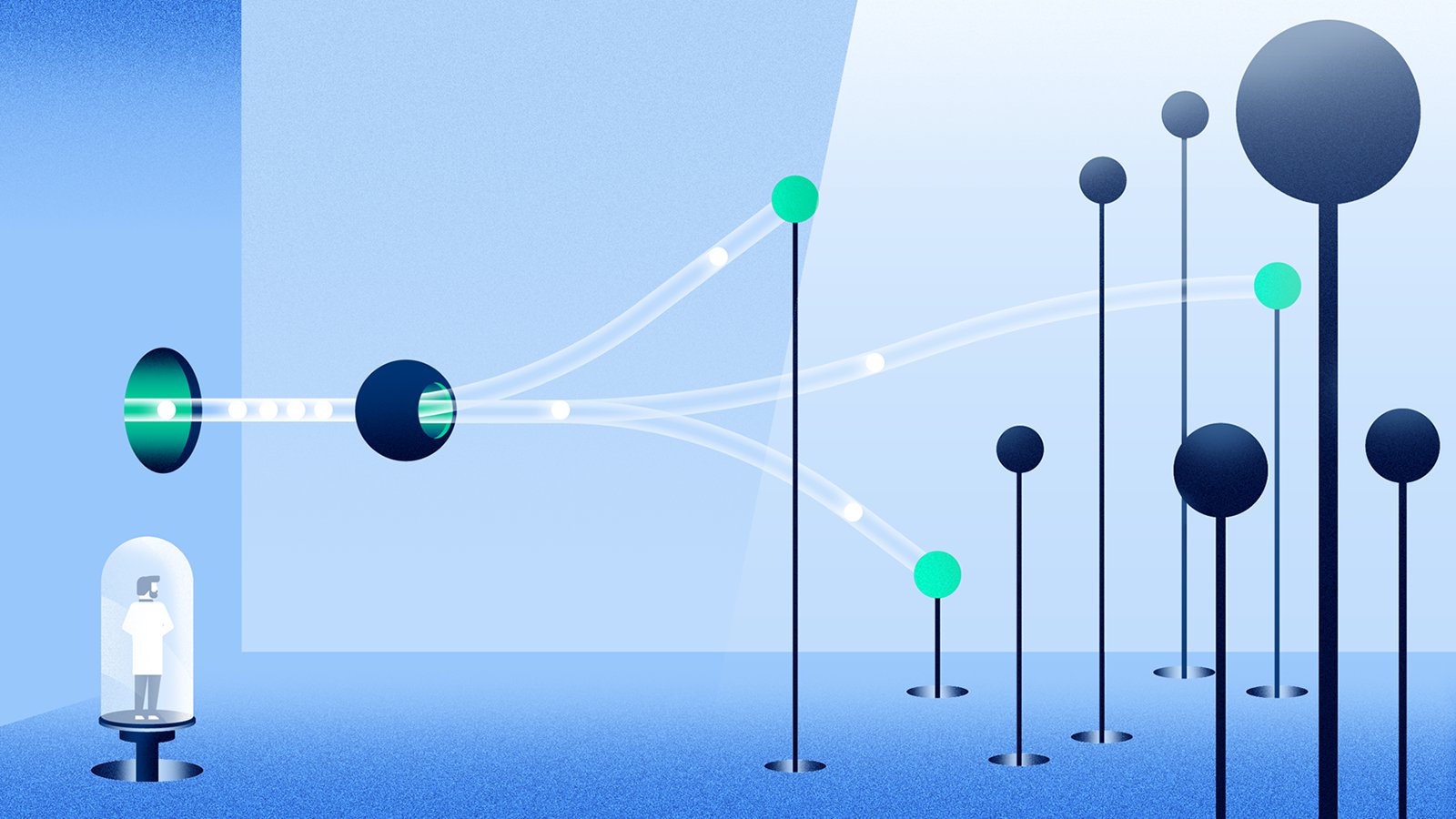
Sometimes the cause of the problem is outdated Intel PROSet software, which needs to be updated. To do this, you need to go to the wireless software’s website and install the latest version on your computer. This is third-party software that can manage your WLAN connection instead of Windows. If the PROset/Wireless software is outdated, it may cause problems with the drivers of your WLAN adapter.
You see my friends, there is no need to panic if your Windows 10 network adapter is missing, you just need to calm down and try to update your network adapter driver or Windows 10 operating system, which will automatically fix the problem. Make sure your system and drivers are up to date so your computer can connect to the Internet freely. Also read :
Frequently Asked Questions
Why has my network adapter disappeared?
There are lots of programs and features that require a network adapter to be installed on our computer, whether it is for file sharing, gaming or remote access. If the network adapter is missing, windows will display a message such as The network connection is not currently available. This guide will help you get the Network adapter working again.
If your network adapter is missing, you’re in for a frustrating experience; one that can go on for hours, spinning your wheels in frustration. If your network adapter is missing, it could mean that the driver is broken or the driver is missing. In cases like these, it’s best to see what you can do from the Windows Control Panel, using the Device Manager to troubleshoot.
How do I fix a missing network adapter?
Ever lost your network adapter? Maybe you had a bad cable and it broke? Or maybe your adapter got damaged somehow? Whatever the case may be, you need to find the problem and fix it! All good things must come to an end, and that is especially true when it comes to your network adapter. If it is missing, you may end up more frustrated than if your computer were broken.
If the device still functions, you are left with a perplexing question: how can I fix the missing adapter? It is a frustrating situation, especially if you do not know what to do. This article is intended to give you some insight so you can fix the network adapter that is missing in Windows 10, 8.1, and 7.
How do I fix a missing network adapter in Windows 7?
Your computer’s network adapter is a device that allows the computer to communicate with other computers on a network. When working properly, network adapters should show up in Device Manager as a network adapter. When they do not, the computer does not have connectivity to the network.
According to this article, the easiest way to fix a missing network adapter is to right-click it in Windows Explorer, select Properties, and click the Advanced tab. In that window, click Device Manager. Look at the list that appears next to “Local Area Connection/Network”. Click on the one that says “Name” and you will find out what the problem is.