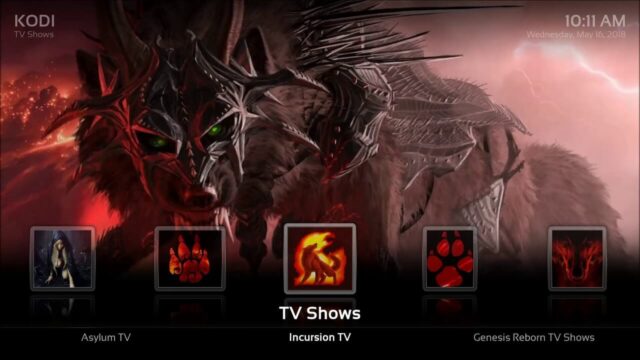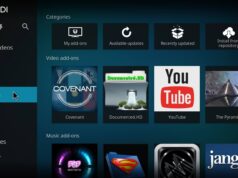Both Kodi and Android TV have had a lot of changes in recent years, both in the core code and the user interface. For those new to either platform, it can be overwhelming to keep up with everything, but with this guide, you’ll learn how to add a new build of Lobo in just a few minutes.
In this guide, I’m going to show you how to install the Lobo Kodi Build in just 5 minutes. This build is awesome and you really need to install it if you’re a Kodi enthusiast.
In this guide, you will learn how to install Lobo Build on Kodi. The instructions in this guide work on all platforms and devices that support Kodi, including the Amazon FireStick, Windows and Mac computers, Android mobiles and tablets, iOS devices, etc.
Lobo is one of the latest versions of Kodi that is part of the One Nation repository. One Nation is one of the most popular construction resources today. There are different versions for Kodi Krypton and Kodi Leia.
With sections for TV shows, movies, live TV, sports, kids, etc. The Kodi version of Lobo has everything you need to stream your favorite content. It comes with popular add-ons like Yoda, Exodus Redux and many others.
The Lobo version has been making a name for itself in the Kodi community lately. When I heard about this construction, I decided to give it a try. And after I tried it, I had to share it with you. Here is a detailed installation guide.
Update: The Lobo build is no longer available due to the One Nation portal filing. Try one of the other builds on the list of best builds for Kodi in 2019.
How do I install Lobo Build on Kodi
Lobo is a third-party version of Kodi. Kodi’s default security settings prevent the installation of third-party builds for security reasons. But this is the case with malware. Lobo is a reliable and proven model. To install this version, follow the steps below and change the security settings:
#1 Click the Settings option on the Kodi home screen (click the cog icon in the top left corner).

#2 Select System Settings.

#3 Tap or select the Tools menu item on the left.
#4. Go to the right side of the window and click on Unknown Sources (if this option is disabled).

#5 Kodi warns you about the risks of including unknown sources and asks you to confirm. Press Yes.

With this configuration, you are ready to install Lobo build on Kodi (in fact, you can now install any third-party addon on build).
Step-by-step Installation Guide
The Lobo Build installation consists of the following 4 components:
Part 1: Add the One Nation Source
Part 2 portal: Installing One Nation Repo
Part 3: Installing the One Nation Portal
Addon Part 4: Install the Lobo Kodi version from the One Nation portal build menu.
The following steps address each section in turn. Here’s how:
#1. Go to the Kodi home screen.
#2 Open the settings again

#3 Open the file manager from the following list of options

#4 Click Add a Source (on both sides of the window)

#5 A small window will appear. Click where you see the <No> option.

#6 Use the on-screen keyboard that appears next and carefully type the following path into the empty field above: http://www.onenation.info/Repo/.
Press OK.

#7 You will return to the previous window. Highlight Enter a name for this media source and enter the name you want to use to refer to the source URL above. For example, I choose the name OneNation
Press OK.

You have successfully added a resource and completed the first part of the process. Now we’re going to install One Nation Repo
#8 Back to the Kodi home screen
#9 Open the Add-ons menu item on the left.

#10 Now go to the top left corner and click on the box icon to open the package installer.

#11 Open OneNation (or any other source name you added earlier)
#12 Open the zip file repository.onenation-1.0.5.zip
Message: You may see a different version number in the zip file when it is updated in the future. In this case, click on the file with the new version.

#13 Wait for the OneNation Repo add-on notification to be installed. It is displayed in the top right corner of the window.

This will install OneNation Repo (part 2). We are now going to install the One Nation Portal add-on (part 3).
#Stay in the same window and click Install from memory

#15 OneNation Open Repo

Additions to the program #16 Click

#17 Open Door to a Nation

#18 Click on Install in the next window

#Wait until the One Nation Portal add-on installation confirmation message appears in the upper right corner. The progress of the add-on installation is displayed on the screen.

#20 You may now see several pop-ups. You have to get rid of her. Click Next when this pop-up window appears (before clicking Next, you can select any options you want to include).

#21 The next pop-up window has a Build Menu button. Click it to open the Create One Nation portal menu and proceed to step 25. If you click Skip, you can navigate to the Build menu from the Kodi home screen.

The One Nation Portal addon is installed. The next steps cover the fourth part of the process – installing the Lobo version of Kodi.
#22 Press the Back button repeatedly and go to the Kodi home screen.
#23 Go to Add-ons > Add-ons and open the One Nation portal.

#24 Click (OneNation Portal) is based on

#25 Scroll down and press Lobo Build

#26 Click Fresh Setup
Message: You can also choose the default installation, but I have found that builds work better if you remove all Kodi data and reinstall. In addition, there is no guarantee that all existing data will be retained if the default setting is selected.

#27 Kodi asks for your confirmation before deleting all data and installing the build. Click on Next

#28 Wait for the Lobo Kodi version to download and install. This may take a few minutes, depending on the platform, specifications and internet speed of the device.

#29 Once the build is installed, Kodi will ask you if you want to restart the profile or force the application to close.
Restarting the profile often makes Kodi crash. Pressure Forced Close

That’s it. You have successfully installed the Lobo version on Kodi. Reboot the Kodi application and it will load with the new version.
Before you start streaming video with Kodi addons or modules, I want to warn you that everything you stream on Kodi is visible to your ISP and the government. This means that streaming copyrighted content (free movies, TV shows, live broadcasts and sports) can lead to legal problems.
Fortunately, there is a reliable way to hide all your streaming activities from your ISP and the government. All you need is a good VPN for Kodi. A VPN masks your original IP address and helps you bypass surveillance, ISPs and geographical restrictions on content.
Personally, I use and recommend ExpressVPN, the fastest and most secure VPN. It is compatible with all types of applications and streaming devices.
OPINION: We do not encourage copyright infringement. But what if you accidentally upload content from an illegal source? It is not always easy to distinguish between a legal and an illegal source.
So before you start streaming on Kodi, read here how to get VPN protection in 3 easy steps.
Step one: Purchase your ExpressVPN subscription HERE. It comes with a 30-day money-back guarantee. This means you can use it for free for the first 30 days. If you are not satisfied with the service (which is unlikely), you can ask for a full refund.
Step two: Click HERE to download and install the ExpressVPN application on your streaming device. If you are using a FireStick, I have included the exact steps below, starting with step 4.
Step three: Click on the power icon to connect to the VPN server. That’s it. Now your connection is secure with the fastest and best VPN for Kodi.
The steps to install Kodi VPN on Fire TV devices are described below. If you have other broadcast devices, follow steps 1 to 3 above.
Step four: Sign up for ExpressVPN HERE (if you are not already a subscriber).
Step 5: Go to the Fire TV Stick home screen. Click the Search button and then the Search option (see figure below).

Step six: Type expressvpn into the search bar and select when it appears.

Seventh step: Click on the Download button.

Step 8: Open the ExpressVPN application and log in using the username and password you created when you purchased your ExpressVPN subscription.

Step 9: Click on the power icon to connect to the VPN server. That’s it. Now your FireStick is protected with the fastest VPN.

Pros and cons of Lobo Kodi Build
For :
- Lobo is a light version of Kodi. This makes it suitable for the FireStick and other low to medium power devices.
- The module is designed to be platform independent. This means it works seamlessly on touch screen devices, remote controls and mouse devices.
- The Lobo version of Kodi includes several premium add-ons that allow you to stream your favorite videos, including TV shows, movies, live events, sports and more.
- This is a quick assembly
Disadvantages:
- It’s not the best interface, but it can be worked with.
- Not available for Kodi 18 Leia
Lobo Kodi Build Quick evaluation
Even though the interface is not the best, I like this build because the benefits clearly outweigh the drawbacks. And since the construction works smoothly and almost flawlessly, there’s absolutely no harm in trying it out.
Here’s what the home screen looks like in the new version:

Here is a list of the menu bar items:
- Favorites
- Movies
- Live sports broadcasts
- Pipeline
- For children only
- Music
- All in one
- Additions
- System
- Power
As you can see in the image above, the main screen displays only one menu item at a time.
Like I said, there are plenty of decent addons for all types of content. With Exodus Redux, Yoda and other video plug-ins in your inventory, you can start streaming now.
Pronunciation
I’ve listed the pros and cons of building Lobo on Kodi for you. I think this construction is a good option to try. Add-ons are the most important aspect of any Kodi build, and Lobo offers several. The module is small. So you can run it on almost any platform that supports Kodi. I tested the version on my FireStick and I don’t recall any performance issues. Try it.
Related:
- How to install Boom Build on Kodi
- How to install No Limits Magic Kodi Build
- How to install BMC Kodi Build
We do not check the legality or safety of any add-ons, applications or services mentioned on this website. Furthermore, we do not promote, publish or link to copyrighted feeds. We strongly condemn piracy and urge our readers to avoid it at all costs. Any mention of free streaming on our website refers only to non-copyrighted public domain content. Read our full disclaimer.
We are a reader-supported blog. If you purchase an item through the links on our website, we may receive a commission. Read more
We need your support
- Telegram