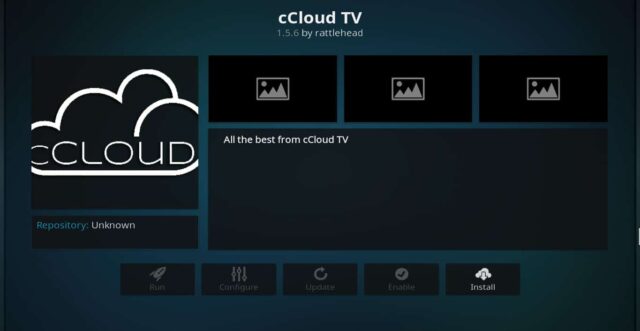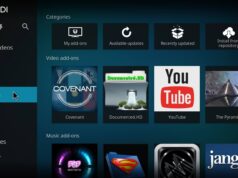If you are a Kodi fan and you have a search in the Kodi Add-on section of the Kodi website for cCloud Kodi – you will be disappointed. This is because the cCloud Kodi add-on is not available anymore. But there is a way to install cCloud Kodi. You will need to install the cCloud Kodi add-on from the URL on their website and then create a Kodi account on the site and install the cCloud Kodi add-on.
So, you probably know about Kodi and you probably know about TV Add-ons. If that’s the case, you’re like millions of other people, you use both, you have one installed and you’re waiting for the other to catch up.
In this tutorial, I’ll show you how to install cCloud on Kodi 18.9 Leia and Kodi 17.6 Krypton. The pictures in the manual were taken by Kodi on the PC. Since the Kodi interface is the same for all supported platforms, this method works on all Kodi devices including the FireStick, Android tablets and smartphones, Roku, etc.
Update: The cCloud add-on is currently unavailable due to the laziness of the Kodi repository. Try other add-ons from our list of the best Kodi add-ons.
cCloud is an add-on for Kodi that allows you to watch live broadcasts on all Kodi-compatible devices. In the beginning, when the concept of the umbilical cord was not widespread, I was skeptical. I loved the traditional way of watching TV: sitting on the couch, your feet on the table and eventually eating popcorn.
But as live streaming became more popular online, I realized I needed to break out of my cocoon of preconceived ideas and look at it from a new perspective. I learned that live streaming over the Internet not only provides high-quality content for traditional cable television, but is also much more cost-effective.
While there are several live TV services that require you to pay a monthly subscription to watch your favorite channels online, the Kodi cCloud add-on is completely free. You don’t even have to register or create an account. All you have to do is install cCloud on Kodi using the method I’ve described below and get started. cCloud has several categories and a wide range of channels to choose from.
If you want to watch TV on the go on Android phones or on your TV with streaming devices like the FireStick, the Kodi cCloud add-on is the answer. This add-on also offers on-demand content, but that’s not necessarily its strongest point. It is primarily an add-on to watch live TV shows.
Now we are going to learn how to add cCloud to Kodi. Read on!
To install cCloud TV on Kodi
As a security measure, Kodi blocks installation of third-party Kodi add-ons like cCloud TV by default. To allow Kodi to install such applications, you need to make a small change in your security settings. Here’s what you need to do:
When you are on the Kodi home screen, open the Settings option. You will find the Settings icon in the top left corner. It is located under the Kodi logo.

When you open Settings, click on System Settings in the list of options (in Kodi Leia, it’s just System).

Now click on Add-ons in the left sidebar. You will see Unknown Sources with a button on the right side of the screen. Set the switch to the ON position.
When you see the following warning message, press the Yes button. I’ve been using cCloud for a while now and I can assure you it’s secure.
Now that you have unknown sources turned on, we can start installing cCloud on Kodi.
A brief description of what we’re going to do next: cCloud Kodi is a third-party add-on available from a third-party repository called Kodi Bae. In the following installation method, we first add a source to install the Kodi Bae repository. Next we will install the Kodi Bae repository and finally we will install the Kodi cCloud add-on from the repository.
Attention KODI users: please read before continuing
Kodi add-ons / modules offer unlimited streaming content, but can also get you in legal trouble if you get caught watching movies / TV shows / sports for free. Kodi users are strongly advised to always connect a VPN when streaming online. A good Kodi VPN can hide your identity, bypass government surveillance, block content, and ISP throttling (which also contributes to buffer-free streaming).
I use ExpressVPN, which is the fastest and most secure VPN. It is very easy to install on any device, including the Amazon FireStick. Get 3 months free and save 49% on annual plans. There is also a 30 day money back guarantee. If you are not satisfied, you can always ask for a refund.
Click HERE to get 3 months free and save 49% on ExpressVPN.
Read: How to install and use VPN for Kodi
Let’s get started.
Step one: Open the settings again on the Kodi home screen by clicking on the cog icon in the top left corner.
Step two: Then click on File Management
Step three: Click on and open the Add Source option in the following screen
Step four: When you see the following window, click <No>.
Step 5: Enter the source URL http://lazykodi.com and click OK. The URL must be entered correctly so that it points to the correct source.
Update: The cCloud add-on is currently unavailable due to the laziness of the Kodi repository. Try other add-ons from our list of the best Kodi add-ons.

Step six: Type the name of the selected source in the Enter a name for this media source field. You can choose any name for the added resource. I’ll enter the lazy name.
Press OK.

Seventh step: You should now return to the Kodi home screen. On the Home screen, tap Extras in the left sidebar/field.
Step 8: Open the Package Installer option in the upper left corner of the next screen.
Step 9: Then click on Install from zip file.
Step 10: Now find the name you added in step 6 and click on it. In my case, it’s laziness.

Step 11: Click Zips

Then click on the file KODIBAE.zip

Step 12: Wait for the notification that appears when the Kodi Bae repository is installed. It extends from the top right corner.
This means that the repository has now been added to Kodi.

Step 13: Now click on Install from repository.
Step 14: Click on the Kodi Bae repository.

Step 15: Then click on Video Enhancements.

Step 16: Scroll down a bit and tap cCloud TV.

Step 17: Click on the Install button at the bottom right.
In Kodi Leia, you will also see a pop-up window. Press OK to continue.
Step 18: Wait again until the notification for the cCloud TV add-on appears. You have successfully installed cCloud for Kodi.
Step 19: Return to the Kodi home screen and press Advanced again. Now click on Video Add-ons. Here you can find the icon of the cCloud TV add-on.
Step 20: Click on the Kodi cCloud add-on icon and start watching your favorite TV channels for free.
As you can see, there are several categories to choose from. Scroll down and you’ll even find on-demand content like movies.
Before you start streaming video with Kodi add-ons or modules, I want to warn you that everything you stream on Kodi is visible to your ISP and the government. This means that streaming copyrighted content (free movies, TV shows, live broadcasts and sports) can lead to legal problems.
Fortunately, there is a reliable way to hide all your streaming activities from your ISP and the government. All you need is a good VPN for Kodi. A VPN masks your original IP address and helps you bypass surveillance, ISPs and geographical restrictions on content.
Personally, I use and recommend ExpressVPN, the fastest and most secure VPN. It is compatible with all types of applications and streaming devices.
OPINION: We do not encourage copyright infringement. But what if you accidentally upload content from an illegal source? It is not always easy to distinguish between a legal and an illegal source.
So before you start streaming on Kodi, read here how to get VPN protection in 3 easy steps.
Step one: Purchase your ExpressVPN subscription HERE. It comes with a 30-day money-back guarantee. This means you can use it for free for the first 30 days. If you are not satisfied with the service (which is unlikely), you can ask for a full refund.
Step two: Click HERE to download and install the ExpressVPN application on your streaming device. If you are using a FireStick, I have included the exact steps below, starting with step 4.
Step three: Click on the power icon to connect to the VPN server. That’s it. Now your connection is secure with the fastest and best VPN for Kodi.
The steps to install Kodi VPN on Fire TV devices are described below. If you have other broadcast devices, follow steps 1 to 3 above.
Step four: Sign up for ExpressVPN HERE (if you are not already a subscriber).
Step 5: Go to the Fire TV Stick home screen. Click the Search button and then the Search option (see figure below).

Step six: Type expressvpn into the search bar and select when it appears.

Seventh step: Click on the Download button.

Step 8: Open the ExpressVPN application and log in using the username and password you created when you purchased your ExpressVPN subscription.

Step 9: Click on the power icon to connect to the VPN server. That’s it. Now your FireStick is protected with the fastest VPN.

Supplement
In fact, there are a lot of add-ons for Kodi. But I’ve also noticed that most add-ons don’t have high quality streams. Also, the feeds they offer usually don’t work. After using the cCloud Kodi Live TV add-on for a while, I think I can vouch for its reliability and stability. This add-on may not have all the popular channels you’d want to see, but most of the included channels work. I don’t disagree that I would be happier if they had premium channels too. That said, I think the Kodi cCloud add-on is one of the best options out there today.
Related:
Best builds for KodiBest VPNs for KodiInstalling KodiAdd-on Exodus Redux How to fix buffering on Kodi
We do not check the legality or safety of any add-ons, applications or services mentioned on this website. Furthermore, we do not promote, publish or link to copyrighted feeds. We strongly condemn piracy and urge our readers to avoid it at all costs. Any mention of free streaming on our website refers only to non-copyrighted public domain content. Read our full disclaimer.
We are a reader-supported blog. If you purchase an item through the links on our website, we may receive a commission. Read more
We need your support
- Telegram
Associated companies
{“@context”:”https://schema.org”,”@type”:”FAQPage”,”mainEntity”:[{“@type”:”Question”,”name”:”How do I install cCloud on Kodi 2024?”,”acceptedAnswer”:{“@type”:”Answer”,”text”:” cCloud is now available as a Kodi add-on. How do I install cCloud on Kodi? cCloud is now available as a Kodi add-on.”}},
{“@type”:”Question”,”name”:”How do I install cCloud TV Guide On Kodi?”,”acceptedAnswer”:{“@type”:”Answer”,”text”:” cCloud TV Guide On Kodi is available in the official Kodi repository. How do I install cCloud TV Guide On Android? cCloud TV Guide On Android is available in the official Kodi repository.”}},{“@type”:”Question”,”name”:”Does cCloud TV still work?”,”acceptedAnswer”:{“@type”:”Answer”,”text”:” Yes, cCloud TV is still working.”}}]}
Frequently Asked Questions
How do I install cCloud on Kodi 2024?
cCloud is now available as a Kodi add-on. How do I install cCloud on Kodi? cCloud is now available as a Kodi add-on.
How do I install cCloud TV Guide On Kodi?
cCloud TV Guide On Kodi is available in the official Kodi repository. How do I install cCloud TV Guide On Android? cCloud TV Guide On Android is available in the official Kodi repository.
Does cCloud TV still work?
Yes, cCloud TV is still working.