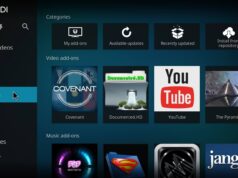The Kodi media player is one of the most popular software for streaming video content. The software is a cross-platform media player that is available for desktop computers, as well as for mobile devices such as tablet and smartphone. In this guide, you will learn how to install Tiggers on Kodi.
With the popularity of Kodi growing, it’s no surprise there are so many different add ons available for it. In fact there are now so many that it can be difficult to keep track of them all. We’ve chosen some of the best that we have found and put together our top 10 list for you.
Do you like sports? Want to play sports content on Kodi? The Tiggers addon for Kodi is a premium sports tool that contains a huge collection of live TV and sports channels from the UK and US.
This addon is primarily intended for live TV and sports channels in the UK and US. There are much better and varied links and live servers. This addon comes from the Brettus repository, which is well known in the Kodi world, so you know it will be good.
This is the most amazing Kodi addon for sports fans. With over a hundred live TV channels in this addon, you will definitely love it because there is something you will love and enjoy. So, are we ready? Let’s install it on your Kodi using the following article.
How do I install Tiggers on Kodi 16 Jarvis

- First go to the home screen
- Choose a system
- Choose File Manager
- Click on Add a source
- Select http://dimitrology.com/repo/ from the top field.
- In the lower field, select DIMI
- Press OK.
- Now go back to the startup screen
- Choose a system
- Click on Addons
- Select zip install
- Choose DIMI
- Click on repository.brettusrepo-x.x.zip.
- Pending notifications
- Installation from a repository
- Brettus Repo.
- Video Attachments
- Choose the tiger
- Select Install
- Pending notifications
- Everything is ready.
How do I install Tiggers on Kodi 17.1, Kodi 17.2, 17.3 Krypton
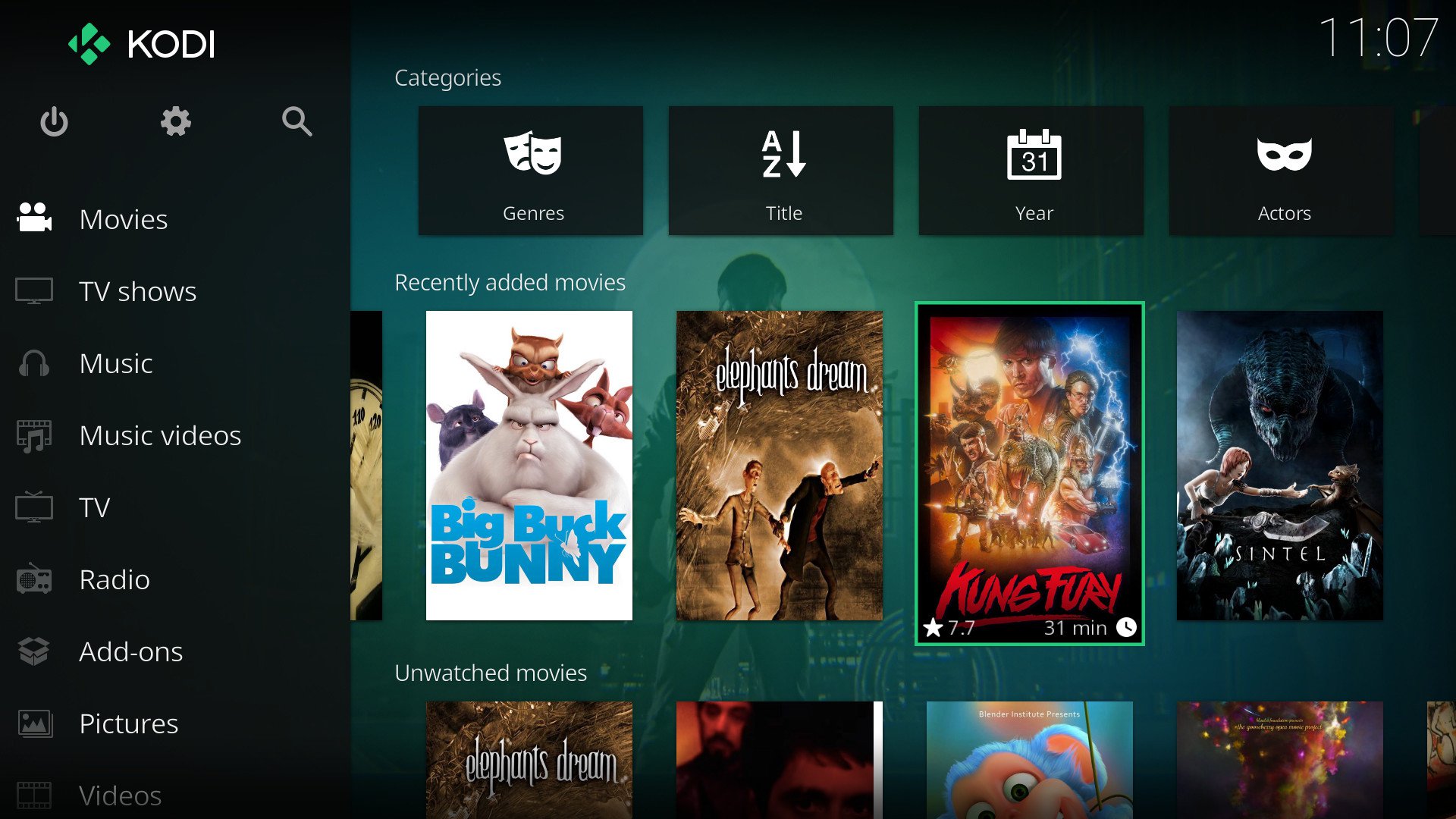
- Download Kodi 17 Krypton.
- Download Kodi 17
- Go to the home screen
- Select Addons
- Press the Settings button
- Include unknown sources
- Back home.
- Select the Settings button again
- Click on the file manager
- Add a source
- Enter http://dimitrology.com/repo/ in the upper field.
- Enter DIMI in the field below
- Select OK
- Back to HOME screen
- Addons
- Browser Add-on
- Installation from a Zip file
- Choose DIMI
- Choose repository.brettusrepo-x.x.zip
- Wait until you are notified that the add-on is activated.
- Installation from a repository
- Choose Brettus Repo
- Select video add-ons
- Finally, click on the Tigers
- Install
- Tiggers Kodi Addonnow installed and ready to use
Frequently Asked Questions
How do I install dependencies on Kodi?
For a complete list of dependencies, see the Dependencies page. How do I install a dependency? For a complete list of dependencies, see the Dependencies page. How do I install a dependency from a repository? For a complete list of repositories, see the Repositories page. How do I install a dependency from a zip file? For a complete list of dependencies, see the Dependencies page. How do I install a dependency from a .deb file? For a complete list of dependencies, see the Dependencies page. How do I install a dependency from a .rpm file?
For a complete list of dependencies, see the Dependencies page. How do I install a dependency from a .tar.gz file? For a complete list of dependencies, see the Dependencies page. How do I install a dependency from a .deb file? For a complete list of dependencies, see the Dependencies page. How do I install a dependency from a .rpm file? For a complete list of dependencies, see the Dependencies page. How do I install a dependency from a .tar.gz file? For a complete list of dependencies, see the Dependencies page.
How do I install a dependency from a .deb file? For a complete list of dependencies, see the Dependencies page. How do I install a dependency from a .rpm file? For a complete list of dependencies, see the Dependencies page. How do I install a dependency from a .tar.gz file? For a complete list of dependencies, see the Dependencies page.
How do I install Medusa addons on Kodi?
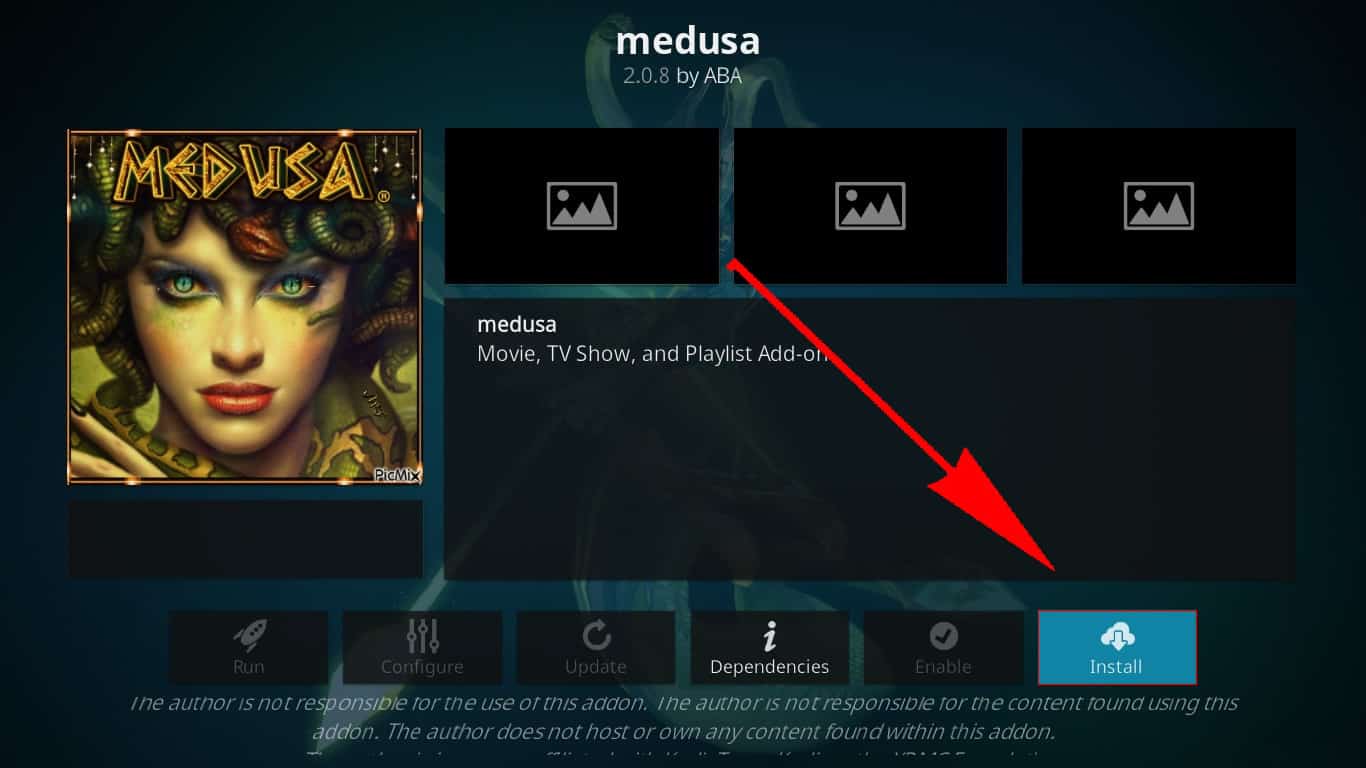
To install Medusa addons on Kodi, you need to do the following: Open Kodi Select Settings Select File Manager Select Add Source Select None Type the following exactly http://mediastream.md/repo/ and select Done Select OK Go back to the main menu and select Add-ons Select Install from zip file Select repository.mediastream.md Select repository.mediastream.md.x.x.x.zip
Wait for the notification message. Select Install from repository Select Medusa Repo Select Video add-ons Select Medusa Select Install Wait for the notification message. Select Install from repository Select Medusa Repo Select Music add-ons Select Medusa Select Install Wait for the notification message. Select Install from repository Select Medusa Repo Select TV add-ons Select Medusa Select Install Wait for the notification message. Select Install from repository Select Medusa Repo Select Install Wait for the notification message. Select Install from repository Select Medusa Repo Select Install Wait for the notification message.
Select Install from repository Select Medusa Repo Select Install Wait for the notification message. Select Install from repository Select Medusa Repo Select Install Wait for the notification message. Select Install from repository Select Medusa Repo Select Install Wait for the notification message. Select Install from repository Select Medusa Repo Select Install Wait for the notification message. Select Install from repository Select Medusa Repo Select Install Wait for the notification message. Select Install from repository Select Medusa Repo Select Install Wait for the notification message. Select Install from repository Select Medusa Repo
How do I install cCloud TV Guide On Kodi?
In order to install cCloud TV Guide On Kodi, follow these steps: Open Kodi Select SYSTEM > File Manager Select Add Source Select None Type the following URL exactly as it appears: http://repo.ccloud.tv/ and click Done Enter a name for this media source, type cCloud TV Guide and click OK and click OK Highlight the box underneath Enter a name for this media source, type cCloud TV Guide and click OK and click OK Select OK Go back to your Home Screen Select SYSTEM > Add-Ons Select Install from zip file Select cCloud TV Guide Select repository.ccloud.tv Select repository.ccloud.tv/repository.ccloud.tv.zip Wait for Add-on enabled notification Select Install from repository Select cCloud TV Guide Add-on Repository Select Video Add-ons Select cCloud TV Guide Select Install Wait for Add-on enabled notification cCloud TV Guide is now installed.
How do I access cCloud TV Guide On Kodi? In order to access cCloud TV Guide On Kodi, follow these steps: Open Kodi Select SYSTEM > File Manager Select Add Source Select None Type the following URL exactly as it appears: http://repo.ccloud.tv/ and click Done Enter a name for this media source, type cCloud TV Guide and click OK and click OK Highlight the box underneath Enter a name for this media source, type cCloud TV Guide and click OK and click OK Select OK Go back to your Home Screen Select SYSTEM > Add-Ons Select Install from zip file Select cCloud TV Guide Select repository.ccloud.tv Select repository.ccloud.tv/repository.ccloud.tv.zip Wait for Add-on enabled notification Select Install from