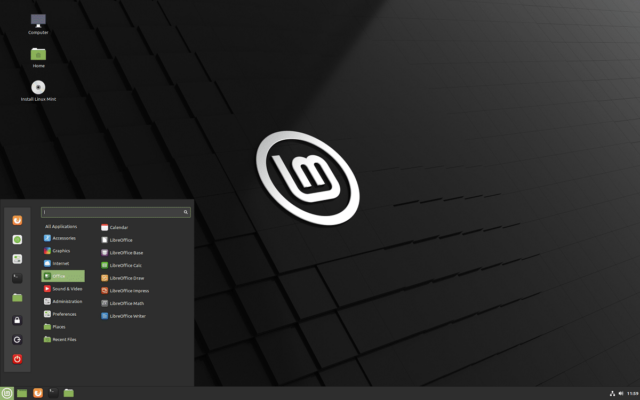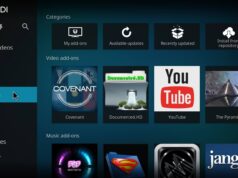RM stands for recursive. It means “Remove with recursive”. The command is used to delete files & directories in Linux, delete a folder recursively. It removes files & folders recursively, in a way that files & folders being deleted are removed completely, not just marked as removed.
In this post, I will explain the rm command in Linux in simple words. What is rm command in Linux? The rm command is used to remove files or directories. The rm command does not delete the file or directory, but removes it from the file system. Therefore, if you have the file or directory still on the file system, it will be still there after executing rm command on it. After removing a file or directory, the remaining files are not removed. The rm command uses the r+ (append) option which will remove only the first occurrence of a file or directory.
Linux has been a popular desktop environment as an alternative to Windows and Mac. It’s renowned for its open source nature and ability to be more customizable than other operating systems. Linux is also known as a fully functional operating system, with most of the functionality that you would expect from a modern OS.
Linux terminal commands are by far the most powerful and efficient way to perform any action on this platform. They seem complicated at first, but once you understand the basics, they become very intuitive.
In this article we will talk about the rm command in Linux and how you can use it to get rid of almost everything on your system.
Read also: 25 basic commands for the Linux terminal
The basic syntax for using the rm command is as follows.
rm [file name]
When used without options, this command simply deletes the specified file without asking the user. Warning: Deleting with the rm command is permanent, very permanent. So don’t use it lightly.
rm file1.txt

The above command deletes the text file named File1 without asking the user. You may need to use the sudo command if you do not have permission to delete a particular file or directory.
Note that regardless of which flag you use, you will be asked if you want to delete the file if the file you are trying to delete is read-only. This can be overridden with the -f option.
Another useful flag is -v, which means verbose. After successful execution of the command, the names of the deleted files are displayed.
If you want to be asked to confirm deletion of a specified file in the rm command, use the -i option.
rm -i File1.txt File2.txt

The command now asks you before deleting individual files. To confirm, press y and the Enter key.
Finally, to delete a file whose name begins with a hyphen (-), you must specify a double hyphen before the file name.
rm — -file1.txt
Also read : How do I remove a deleted Git repository?
How to delete multiple files with RM?
To delete multiple files with the rm command, list the files one by one.
rm file1.txt file2.txt file3.txt

You can also use regular expressions to specify the files to delete. If you z. For example, if you want to delete all text files in a folder, use this command.
rm *.txt

How do I delete folders with RM?
You must use the -d flag to remove directories with rm. Here’s how.
rm -d directory1

Note that the functionality of this command is identical to that of the rmdir command. This means that it only works with empty folders.
If you want to delete a directory and all the files in it, use the -r flag to delete the files recursively.
rm -r directory1

Also read : How to increment a variable in bash?
rm -rf
As mentioned above, the rm command requires confirmation before deleting a read-only file. This can be overridden with the -f option, and files are deleted recursively with the -r option.
The combination of these two flags makes the rm -rf command the most dangerous command you can run in a terminal. Turn it in the wrong place and you can delete the operating system itself in no time. This command can also be very dangerous and should be used with extreme caution.
rm -rf Dir1

Also read : How to use the Cat command under Linux?
Someone who writes, edits, films, presents technology programs and races virtual machines in their spare time. You can contact Yadullah at [email protected] or follow him on Instagram or Twitter.The command line is a powerful and confusing tool. Many commands are used every day without you knowing. It is important to know them as they are used and it is easier if you have a good idea about the syntax. Here is a list of some of the most common commands along with some examples. We also have a list of more advanced ones too..
Read more about rm -rf command windows and let us know what you think.
Frequently Asked Questions
How use rm command in Linux with example?
Learn how to use the Linux command “rm” with a practical example using rm command. Linux uses a command called “rm” to delete files, files directories it is very useful to delete unwanted files and directories. Learn to use rm command in Linux for deleting files and directories. As we all know the Linux command rm is used to delete files but what if you want to remove file in Linux? Let’s see how to use rm command in Linux with example?
What is the use of rm command in Linux?
The rmdir command – the Unix called “rm” – is used to remove empty directories. Its purpose is to free up the disk space that is occupied by the directory. The rmdir command simply calls rm. (TL;DR – What rm command in Linux is, and what it does.) On Linux there are many commands that can delete a file, but there is one that is quite unique, and that is the rm command.
How does rm command work?
Linux is an extremely powerful alternative to the Windows operating system. You can install your favorite software, and it will be easily run on your Linux machine. However, there’s a certain command in Linux. The command is called rmdir. The rmdir command is used to delete the large directories such as /etc, /bin, /lib, and all the other files.
Like many open source operating systems, Linux uses a system called chown(1) to change the owner of files. Depending on the file’s owner, the chown command can be used to change a file’s owner, or to change which user the file belongs to. In the following example, we change the ownership of a file from the user “username” to the user “root”.